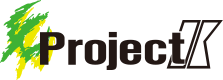ブログ
GARMINの地図にデータ6件並べたい! MapDashboardの使い方
GARMINを使用していて、地図画面を表示して走ってると
速度や距離が見れなくて・・なんて思ってませんか?
思わないか(;^_^A
私はこれ迄 2個 表示して走ってましたが、2個・・・なんですよ。

もっと表示させると、地図が狭くなって・・・
って悩んじゃうんですが、地図と同時に 6個!! 表示させる事が出来るアプリが有るんです。
ほら

良さそうでしょ。
このアプリ MapDashboard と言います。
設定方法 順番に書いてみましょ
先ず、
GARMIN connect IQ アプリをスマホにインストールしましょ。
もしくは、PCのGamin Express の、IQの管理 から
今回は スマホでGARMIN connect IQ アプリを使用してみましょ
GARMIN connect IQ アプリを開いて
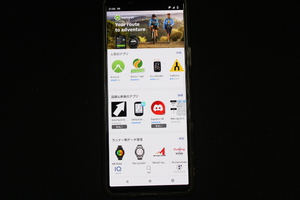
これが、MapDashboard
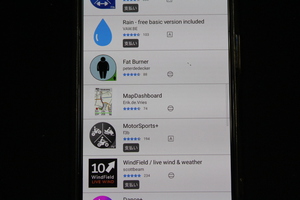
コレを選択して インストールしておきます。
その後、GARMIN本体を
GARMIN connectで同期したら本体に自動でインストールされます。
ここからは GARMIN 本体で。
私のEDGE1030でやってみます。
*他対象機種多数 詳しくはアプリで確認してね
先ずは、使いたい”アクティビティプロフィール”を選んで
トレーニングぺージ
↓
地図
↓
分割数とデータ項目
ここね

ここで、項目数 1 を選択
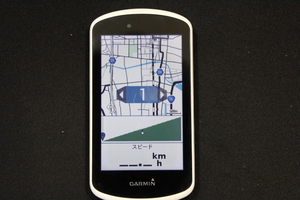
で、項目を選択(ダブルタップ)
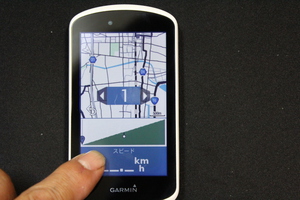
下にスクロールしていくと
”Connect IQ” って出てる
これをタップ

ほら、MapDashboard って有るでしょ

*なければインストール出来てないって事
同期出来ていないか、スマホのアプリ上でインストールされていない可能性が・・・
このMapDashboardをタップ(選択)すれば
使用できるように
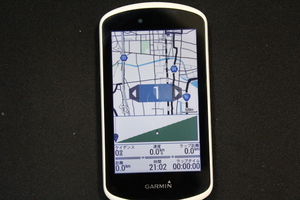
ほらね
ところで、この表示項目 変更できないの??
って思いますよね。
GARMIN本体からは出来ないっぽい。
スマホのアプリ上で変更できます。
スマホ上の
GARMIN connect IQ アプリ を開いて
左下 マイデバイス を選択
繋いでいるデバイスを表示(今回は Edge1030)が表示されているのを確認し
マイデータフィールド を タップ
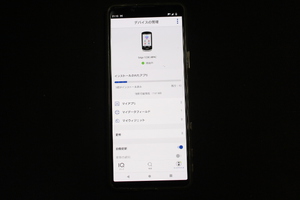
MapDashboard が表示されるので、それをタップ
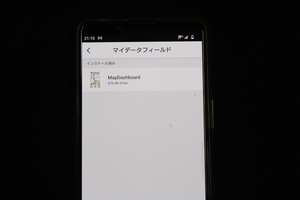
設定 をタップ
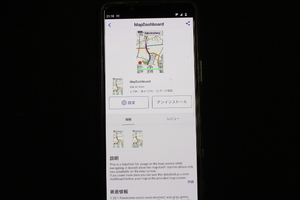
それぞれの項目をタップして、出てきた選択項目を選んでください。
最後 左上 の 保存 を忘れない様に
その後、GARMIN本体を
GARMIN connectで同期したら 変更が反映されます。
これでいろいろ見ながら走れるぞ~